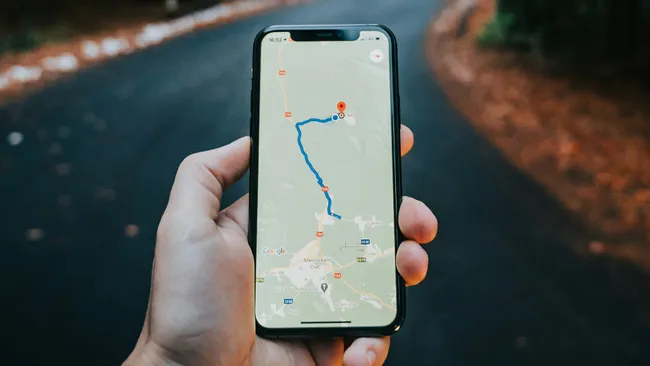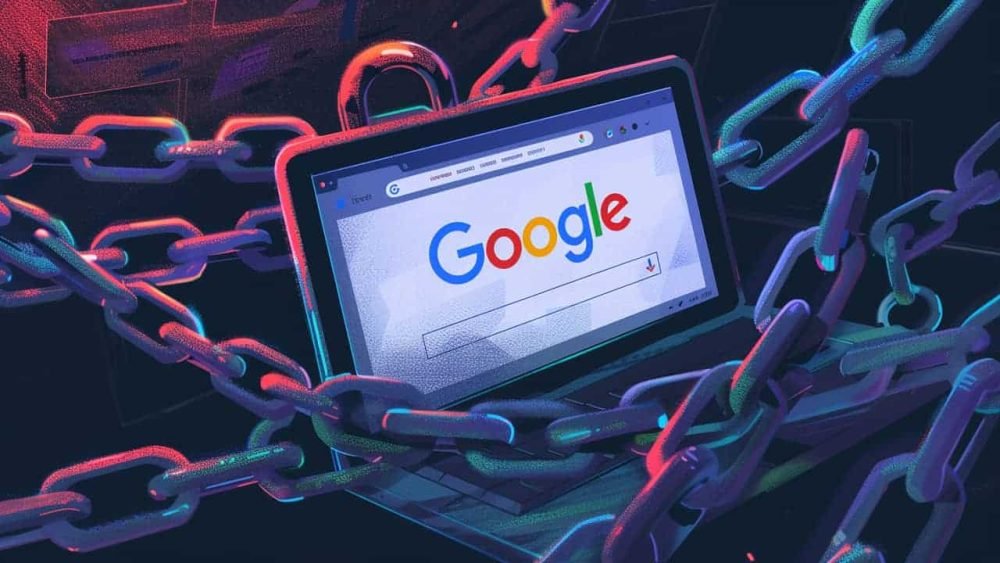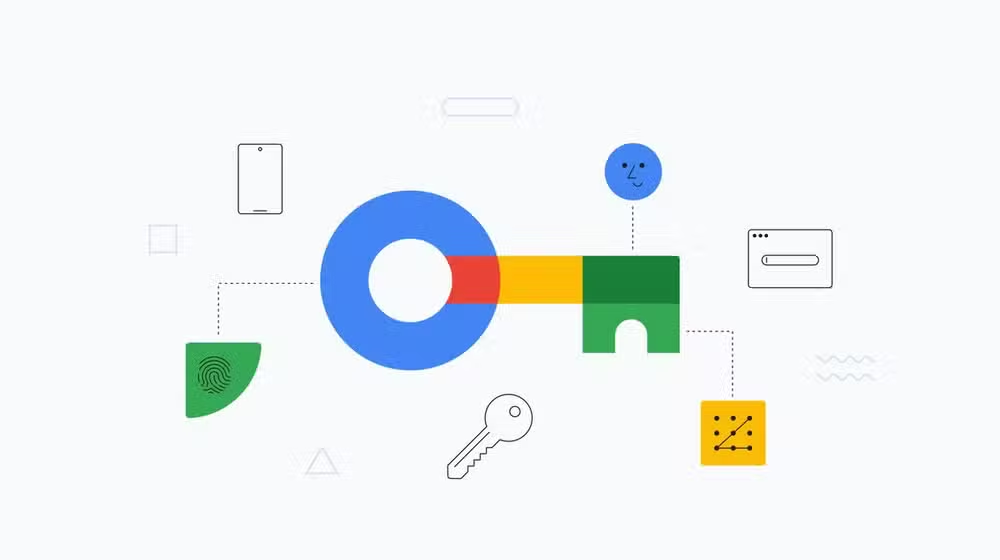
Passwordless Login Setup for Your Google Account
Passwordless authentication is poised to revolutionize account logins, with tech giants like Apple, Microsoft, Sony, and others rallying behind the concept nearly a year after its official introduction by Google.
Passwordless logins, or passkeys on Google, streamline access to your account by leveraging biometrics, eliminating the need to remember or store passwords.
Here’s a step-by-step guide on how to set up passkeys on Google.
How to Set Up Passkeys
To enable passkeys, ensure your smartphone runs iOS 16/Android 9 or newer. For computers, you’ll need at least Windows 10 or MacOS Ventura, and use Google Chrome 109, Apple Safari 16, or Microsoft Edge 109 as your web browser.
- Visit g.co/passkeys and log into your Google account. If already logged in, you’ll be prompted for password verification.
- After entering your password and clicking Next, follow the prompts to create your passkey. Once completed, the passkey option will be saved on your device.
Creating your passkey involves responding to prompts and completing necessary biometric verification, resulting in the generation of your unique passkey.

With your passkey established, accessing your Google account becomes seamless. If you’ve enabled two-factor authentication (2FA), the passkey acts as a substitute, confirming physical possession of your phone—offering a security layer akin to 2FA. Alternatively, you can still log in using your traditional password if you opt not to use the passkey.
Lost Your Passkey Device? Here’s What to Do
In the event of losing or having your passkey device stolen, regain access to your Google account by using another linked device. Visit g.co/passkeys, log in with your password, and proceed to remove the passkey associated with the missing device by clicking the ‘X’ next to it and selecting ‘Remove’. This action restores your login method to password-based authentication.

Embrace the future of hassle-free account access with passwordless authentication on Google.